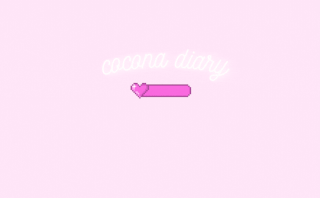初心者の私がつまづいたことを復習がてら記事にしていこうと思います。
今回はアンカーポイントの削除について。

初心者のためにおさらいをしておくと、
上図のような点のことをアンカーポイントと言います。
今回のアンカーポイントの削除とは、四角形を三角形に変更したいなど形を変えたいとき、あまりないシチュエーションかもしれませんが、アンカーポイントを沢山作り過ぎてしまった時などに使用できる方法です。
実はこれ、単純なように見えて、上の図でいうと違うやり方でやってしまうと三角形になりません。
この図のように線(セグメント)まで消えてしまった方いませんか?

なかなかうまくいかない。思ってたオブジェクトにならないという方は違うもう一つのやり方でやってしまってるかも?
まずオブジェクトのアンカーポイントを一部だけ消したいと思った時のやり方としては、2種類の方法があります。
- ペンツールでアンカーポイントを削除する⇨クローズパスが出来上がる
- ダイレクト選択ツールで選択&Backスペースキーで削除⇨オープンパスが出来上がる
両方とも方法は簡単です。
まず一番のペンツールでアンカーポイントを削除する方法です。
今回は四角形で練習していきたいと思います。
❶ペンツールを使用したアンカーポイントの削除
- 適用させたいアンカーポイントを含むオブジェクトごと選択します。(オブジェクトごと全選択)

- ペンツールを選択
- カーソルを消したいアンカーポイントの上に持っていきます。
- するとペンのマーク?の下が*(アスタリスク)から−(マイナス)マークに変わります
↓ ⚠︎スクショするときにペンのマーク消えてしまい、写ってません汗 ↓

- マイナスの状態でクリックします。

完成!三角形になりました。
こういう風に閉じたパスのことをクローズパスと言います。
次は二番目の方法としてダイレクト選択ツールでアンカーポイントを削除する方法です。
❷ダイレクト選択ツールを使用してアンカーポイントを削除する方法
- ダイレクト選択ツールで削除したいアンカーポイントを選択
- 選択するとアンカーポイントが青色になります。(ちゃんと選択されていることを確認)
- その状態でbackspaceキーを押します。

パスが閉じてないオブジェクトが出来上がりました!
こういったオブジェクトのことを閉じてないパスということでオープンパスと言います。
まとめ
いかがでしたか?
違う方法でやると全然違うオブジェクトになってしまいますね。
もし間違えてしまった場合は安定のctr &Zで一つ前の動作に戻れば大丈夫です。
今回はイラストレーター2021のバージョンを使用したものです。
バージョンによって操作方法変わってきたりするので、そこも注意してくださいね〜( ´θ`)